

|
|
|||||||
| قسم نظام الماك و الشروميوم قسم يهتم بنظام الماك لأبل و شروميوم لقوقل |
في حال وجود أي مواضيع أو ردود
مُخالفة من قبل الأعضاء، يُرجى الإبلاغ عنها فورًا باستخدام أيقونة
![]() ( تقرير عن مشاركة سيئة )، و الموجودة أسفل كل مشاركة .
( تقرير عن مشاركة سيئة )، و الموجودة أسفل كل مشاركة .
| آخر المواضيع |
|
كيفيّة إنشاء نظام macOS Mojave 10.14 قابل للتثبيت من خلال محرك أقراص USB
 |
|
|
أدوات الموضوع | انواع عرض الموضوع |
|
|
رقم المشاركة : 1 | ||||
|
 اللهم لك الحمد حمدًا كثيرًا طيبًّا مباركًا فيه؛ ملء السماوات و ملء الأرض، و ملء ما بينهما، و ملء ما شئت من شيء بعد. / \ ،’ شرحٌ؛ ،’ شرحٌ في خصائص إحدى أنظمة التّشغيل. كيفيّة إنشاء نظام macOS Mojave 10.14 قابل للتثبيت من خلال محرك أقراص USB :: :: كيفيّة إنشاء نظام macOS Mojave 10.14 قابل للتثبيت من خلال محرك أقراص USB إذا كُنت تُريد إنشاء نظام macOS Mojave 10.14 ؛ قابل للتثبيت من خلال مُحرك أقراص USB فإن عليك أن تتبع بعض الخطوات المُهمة. في البداية يجب أن تمتلك مُحرك أقراص USB 3.0 لإنجاز هذه العملية، وألا تقل مساحة هذا المُحرك عن 8 غيغابايت. ضع في اعتبارك أيضًا؛ أن يكون هذا المُحرك فارغ تمامًا من أي بيانات، لذلك تأكد من إجراء نُسخ احتياطيّة قبل المُتابعة. فيما يلي بعض محركات أقراص فلاش USB-C في متجر Amazon: كيفيّة إنشاء نظام macOS Mojave 10.14 قابل للتثبيت من خلال محرك أقراص USB خطوة 1: أولًا قُم بتنزيل نسخة macOS Mojave. بمجرد إطلاق Mojave 10.14 رسميًا، ستتمكن من تنزيله مباشرةً من Mac App Store. حتى الآن ، ستحتاج للوصول إلى الإصدار التجريبي من Mojave من بوابة مطوري تطبيقات آبل، أو (بمجرد توفره) ستتمكن من تنزيله من موقع النسخة التجريبيّة المُتاحة للعامة من آبل. خطوة 2: بمجرد تنزيل MacOS 10.14 Mojave، أغلق المُثبت الذي يظهر باستخدام الأمر (⌘) + Q. خطوة 3: افتح Finder، من ثم التطبيقات Applications، وانقر بزر الماوس الأيمن على Install macOS 10.14 Beta، وحدّد إظهار محتويات الحزمة. خطوة 4: افتح مجلد Contents، من ثم Resources. خطوة 5: بعد ذلك افتح نافذة Terminal، من خلال: Applications → Utilities → Terminal خطوة 6: في نافذة Terminal اكتب “sudo” متبوعة بمسافة. خطوة 7: بالعودة إلى الخطوة الرابعة، ستجد هناك ملفًا؛ باسم createinstallmedia قُم بسحبه إلى Terminal. 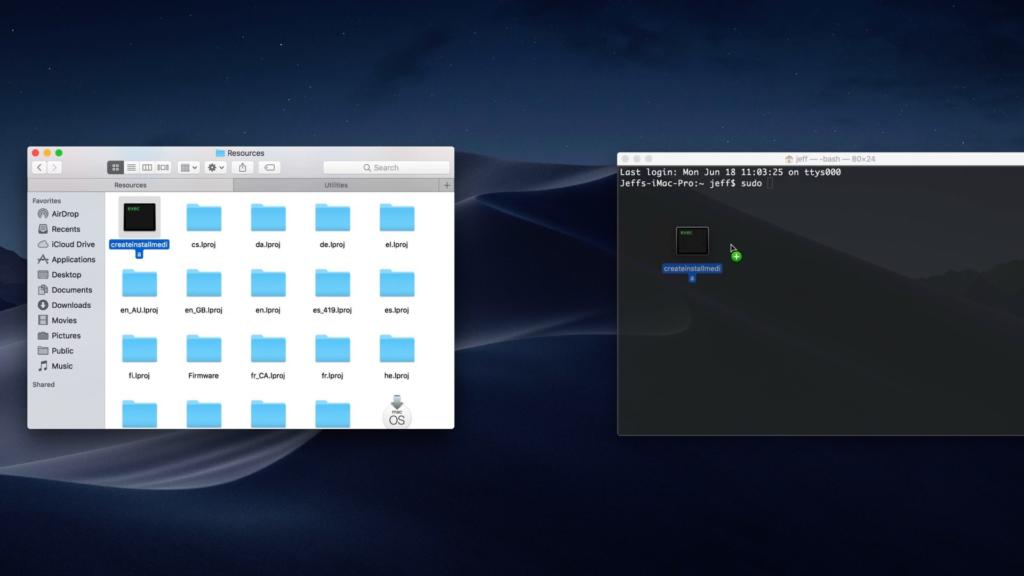 خطوة 8: اكتب volume--متبوعًا بمسافة. خطوة 9: افتح Finder، واضغط على Go من شريط القوائم، واختر Go To Folder. خطوة 10: في مربع نص Go to the folder، اكتب Volumes/ واضغط على Go. خطوة 11: قُم بوصل مُحرك USB الخاص بك في الحاسب، وسيظهر في نافذة Finder. خطوة 12: اسحب رمز مُحرك USB إلى نافذة Terminal. خطوة 13: اضغط على زر Return في لوحة المفاتيح لإرسال الأمر الكامل. خطوة 14: اكتب “y” للمتابعة، واضغط على زر Return. خطوة 15: ستبدأ عمليّة التثبيت بمسح محتويات مُحرك أقراص USB، ونسخ ملفات التثبيت. يُمكن أن تستغرق العمليّة بأكملها بعض الوقت (حوالي 20 – 30 دقيقة). ستحتاج إلى التحلي بالصبر مع استمرار عمليّة التثبيت. 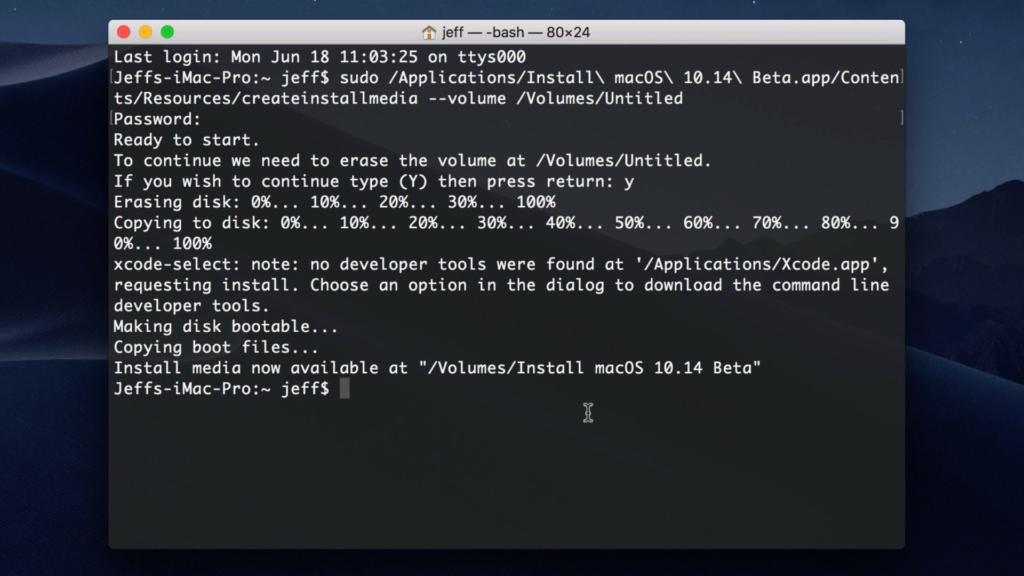 بمجرد اكتمال العمليّة، يُمكنك استخدام مُحرك أقراص USB ؛ الذي يشتمل على ملف تثبيت نظام MacOS Mojave 10.14. ببساطة قُم بتوصيل مُحرّك أقراص USB، وأعد تشغيل حاسب macOS الخاص بك؛ أثناء الضغط على مفتاح Option (⌥)، وحدّد macOS Mojave Installer للبدء.  كيفيّة إنشاء نظام macOS Mojave 10.14 قابل للتثبيت من خلال محرك أقراص USB ♦ ♦ ♦ ................................... ~ تمّ؛ بحمدِ اللهِ تعالى. / 
|
||||

|
|
|
رقم المشاركة : 2 | |||
|
رووووووووووعة الله يبارك |
|||

|
|
|
رقم المشاركة : 4 | |||
|
بارك الله فيك على الشرح |
|||

|
|
|
رقم المشاركة : 5 | |||
|
شكرا لك أخي على هذا الموضوع |
|||

|
 |
|
|
المشاركات المنشورة تعبر عن وجهة نظر صاحبها فقط، ولا تُعبّر بأي شكل من الأشكال عن وجهة نظر إدارة المنتدى
المنتدى غير مسؤول عن أي إتفاق تجاري بين الأعضاء... فعلى الجميع تحمّل المسؤولية
Powered by vBulletin .Copyright آ© 2018 vBulletin Solutions, Inc