بسم الله الرحمن الرحيم
الصلاة والسلام على اشرف المرسلين صلى الله عليه وسلم
السلام عليكم ورحمة الله
دليل المبتدئين:كيفية البدء في استخدام Linux
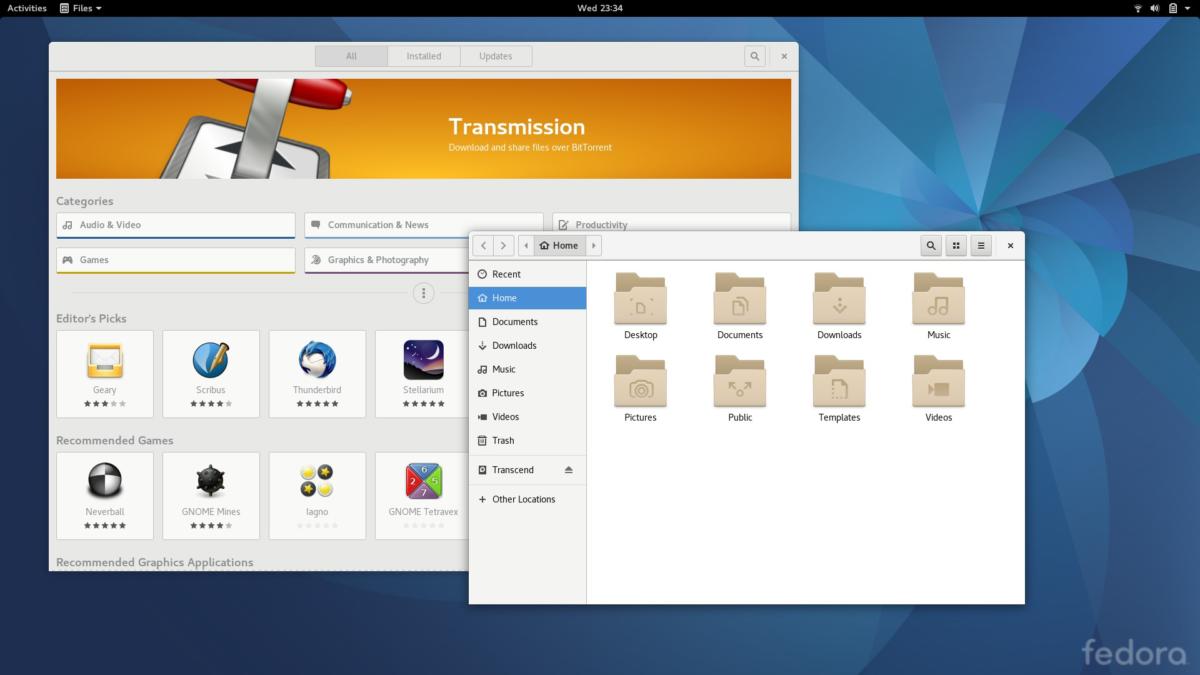
أدخل الى عالم المصادر المفتوحة .
https://www.dztu.be/watch?v=p2815jM2_C8
إن عالم Linux جاهز للترحيب بك ، مع مجموعة من البرامج المجانية المفتوحة المصدر التي يمكنك استخدامها على أي كمبيوتر شخصي: مئات من توزيعات Linux الفعالة ، وعشرات من بيئات سطح المكتب المختلفة التي يمكنك تشغيلها عليها. إنها بعيدة كل البعد عن رؤية مقاس واحد يناسب الجميع ، وهذا هو مجرد ما يأتي مع جهاز الكمبيوتر الخاص بك رؤية ويندوز.
كل شيء ، بدءًا من تثبيت البرامج إلى برامج تشغيل الأجهزة ، يعمل بشكل مختلف على نظام التشغيل Linux ، مما قد يكون أمرًا شاقًا. ضع في اعتبارك - لا تحتاج حتى إلى تثبيت Linux على الكمبيوتر الشخصي للبدء. إليك كل ما تحتاج إلى معرفته.
اختيار وتنزيل توزيعة لينكس
الخطوة الأولى هي اختيار توزيع Linux الذي تريد استخدامه.
بخلاف Windows 10 ، لا يوجد إصدار واحد من Linux. توزيعات Linux تأخذ Linux kernel وتجمعها مع برامج أخرى مثل أدوات GNU الأساسية وخادم X.org الرسومية وبيئة سطح المكتب ومتصفح الويب والمزيد. يوحد كل توزيع بعض هذه العناصر في نظام تشغيل واحد يمكنك تثبيته.
يقدم DistroWatch ملخصًا جيدًا ومتعمقًا لجميع توزيعات Linux الرئيسية التي قد ترغب في تجربتها. تعتبر Ubuntu مكانًا رائعًا للبدء بمستخدمي السابقين في Windows (أو الفضوليين). تسعى أوبونتو جاهدة للقضاء على العديد من حواف لينكس القاسية. يفضل العديد من مستخدمي Linux الآن Linux Mint ، الذي يأتي مع أسطح مكتبية Cinnamon أو MATE — كلاهما أكثر تقليدية قليلاً من سطح المكتب الخاص بـ Ubuntu's Unity.
اختيار الأفضل ليس هو الأولوية الأولى بالنسبة لك. ما عليك سوى اختيار توزيعات Linux شائعة جدًا مثل Linux Mint أو Ubuntu أو Fedora أو openSUSE . توجه إلى موقع توزيع Linux وقم بتنزيل صورة قرص ISO التي ستحتاج إليها. نعم إنه مجاني.
يمكنك استخدام Universal USB Installer لإنشاء محرك قابل للتمهيد بسهولة باستخدام صورة .ISO لتوزيع Linux.
يمكنك الآن إما نسخ صورة ISO على قرص DVD أو USB. لاحظ أن التشغيل من USB أسرع من التشغيل من DVD فى هذه الأيام ، وأكثر تنوعًا بالنظر إلى أن معظم أجهزة الكمبيوتر المحمولة والعديد من أجهزة سطح المكتب لم تعد تتضمن محرك أقراص DVD.
لنسخ صورة على USB ، ستحتاج إلى برنامج متخصص. توصي العديد من توزيعات Linux باستخدام Rufus أو UNetbootin أو Universal USB Installer . إذا كنت ستستخدم Fedora ، نعتقد أن Fedora Media Writer هي أسهل طريقة للذهاب إلى حد بعيد.
كاتب الوسائط فيدورا
الأداة المساعدة Fedora's Media Writer هي شيء من الجمال ويمكن تشغيلها على Windows أو Mac OS. إنها أسهل طريقة لإنشاء عصا USB قابلة للتشغيل من Linux.
بالنسبة لمعظم أجهزة الكمبيوتر المكتبية وأجهزة الكمبيوتر المحمولة ، ومع ذلك ، إذا كنت تريد استخدام Linux على Chromebook أو Raspberry Pi أو أي نوع آخر من الأجهزة ، فهناك إرشادات خاصة ستحتاج إلى اتباعها.
تشغيل Linux مباشرة من محرك أقراص خارجي
ستحتاج الآن إلى تشغيل نظام Linux. أعد تشغيل الكمبيوتر مع إدخال القرص أو محرك أقراص USB ويجب تشغيله تلقائيًا. إذا لم يحدث ذلك ، فقد تحتاج إلى تغيير ترتيب تمهيد BIOS أو UEFI للبرامج الثابتة ، أو تحديد جهاز تمهيد أثناء عملية التمهيد.
إذا لم تكن متأكدًا مما إذا كنت تقوم بتشغيل UEFI أو BIOS ، فمن المحتمل أنك تقوم بتشغيل UEFI ، إلا إذا كان عمر الكمبيوتر الشخصي خمس سنوات أو أكثر. لإدخال BIOS أو UEFI على سطح مكتب ، سيتعين عليك عمومًا الضغط على مفتاح Del أو F12 أثناء عملية POST (قبل بدء تشغيل Windows).
قد يكون الوصول إلى BIOS / UEFI على أجهزة الكمبيوتر المحمولة أكثر صعوبة بعض الشيء. لا تمنحك العديد من أجهزة الكمبيوتر المحمولة الحديثة الخيار لدخول UEFI بواسطة ضغط المفاتيح. قد تتضمن بعض أجهزة الكمبيوتر المحمولة زرًا صغيرًا بدون علامات على الجانب يمكنك الضغط عليه أثناء تشغيل الكمبيوتر المحمول. إذا كنت غير متأكد من كيفية إدخال شاشة إعداد UEFI ، فراجع دليل المستخدم الخاص بجهاز الكمبيوتر.
على أجهزة كمبيوتر Windows الأصغر سنا التي تعمل بنظام Windows 10 ، قد تضطر إلى تعطيل Secure Boot قبل تشغيل Linux. معظم توزيعات Linux الأكبر سيتم تشغيلها بشكل طبيعي مع تمكين التمهيد الآمن .
ربما يتيح لك توزيع Linux الذي تختاره أن تستخدمه في بيئة "حية" ، مما يعني أنه يعمل تمامًا على القرص أو محرك أقراص USB ولا يحتاج في الواقع إلى تثبيته على محرك الأقراص الثابتة بجهاز الكمبيوتر الخاص بك. ما عليك سوى استخدام سطح مكتب Linux بشكل طبيعي والتعرف عليه. يمكنك حتى تثبيت البرنامج ، وسيظل مثبتًا في النظام المباشر حتى تقوم بإعادة التشغيل.
فيدورا
تتيح لك واجهة Fedora's Live CD ، شأنها في ذلك شأن معظم توزيعات Linux ، اختيار تشغيل نظام التشغيل من الوسائط القابلة للتشغيل أو تثبيته على محرك الأقراص الثابتة.
حتى إذا كنت لا ترغب في استخدام Linux كنظام تشغيل يومي ، فإن الحصول على محرك أقراص DVD أو محرك أقراص USB مباشر من الممكن أن يكون مفيدًا. يمكنك إدخاله في أي جهاز كمبيوتر والتمهيد Linux وقتما تشاء. استخدمه لاستكشاف مشكلات Windows واسترداد الملفات من نظام تالف أو مسح نظام مصاب بحثًا عن برامج ضارة أو توفير بيئة آمنة للخدمات المصرفية عبر الإنترنت والمهام الهامة الأخرى.
إذا كان لديك أكثر من عصا USB لتجنيبها ، فيمكنك تجربة توزيعات Linux مختلفة واختيار ما تفضله. حيلة أخرى مفيدة: إذا قمت بتمكين خيار "الثبات" عند وضع Ubuntu على محرك أقراص USB ، فيمكنك حفظ الملفات والإعدادات على محرك الأقراص وستظل قابلة للوصول في كل مرة تقوم فيها بتشغيله.
لترك نظام Linux المباشر ، ما عليك سوى إعادة تشغيل الكمبيوتر وإزالة القرص أو محرك أقراص USB.
استخدم Linux في جهاز افتراضي
باستخدام أدوات المحاكاة الافتراضية المجانية مثل VirtualBox ، يمكنك الحصول على أجهزة افتراضية متعددة (VMs) ، كاملة مع تسلسل التمهيد الخاص بها ووحدة التخزين المعزولة. أحد أكثر الأشياء شيوعًا فيما يتعلق بالأجهزة الافتراضية هو تشغيل أنظمة تشغيل مختلفة على جهاز كمبيوتر واحد دون الحاجة إلى إعادة التشغيل.
من السهل جدًا إنشاء VM على Windows لإنشاء بيئة افتراضية لتشغيل Linux فيها. يسهل إدارة VMs ، وعند الانتهاء من استخدامها ، يمكنك حذفها. يمكنك حتى نسخ نسخة احتياطية من نظام التشغيل الظاهري (الضيف) بأكمله إذا كنت بحاجة إلى ذلك.
دبيان في VirtualBox
يمكنك استخدام VirtualBox لاختبار توزيعات Linux مختلفة أثناء تشغيل Windows أو Linux. هنا ، يعمل Debian (الضيف) في VirtualBox على Arch Linux (المضيف).
إذا لم تكن تستخدم VirtualBox من قبل ، فإن Virtualbox يعد بمثابة أداة إعداد. بمجرد تثبيته في نظام التشغيل Windows 10 ، يمكنك إعداد VM في بضع دقائق باستخدام معالج VirtualBox. تعد إرشادات دليل VirtualBox خطوة بخطوة مورداً رائعاً إذا لم تكن متأكدًا من أين تبدأ.
أثناء استخدام VirtualBox هو وسيلة رائعة لتجربة توزيعة Linux واحدة أو أكثر ، هناك بعض العيوب. تأتي المحاكاة الافتراضية مع نجاح في الأداء ، على الرغم من أن هذا يتم تقليله إذا كانت وحدة المعالجة المركزية الخاصة بك تحتوي على دعم مدمج. تقوم Intel باستدعاء دعمها الافتراضي VT-x ، بينما تسمى AMD's AMD-V. للاستفادة من هذه التكنولوجيا ، عليك أيضًا التأكد من تمكين دعم المحاكاة الافتراضية على اللوحة الأم (في UEFI أو BIOS) أيضًا.
بالإضافة إلى نجاح الأداء ، لن تتمكن الأجهزة الافتراضية عمومًا من الوصول المباشر للأجهزة إلى أشياء مثل بطاقات الفيديو.
إذا كنت غريباً على نظام Linux ، ولم تكن مستعدًا لتثبيت Linux على لجهاز الكمبيوتر الخاص بك ، فإن المحاكاة الافتراضية توفر طريقة رائعة لتجربة Linux دون الحاجة إلى عصا USB.
بيئة سطح مكتب Linux
بناءً على توزيع Linux وبيئة سطح المكتب التي تختارها ، ستختلف بيئة سطح المكتب والتطبيقات المثبتة - رغم أن معظمها سيغطي احتياجاتك المعتادة. تأتي معظم توزيعات Linux مع متصفح الويب Firefox ، على سبيل المثال. يبعد متصفح Chromium مفتوح المصدر (أو متصفح Google ، إذا كنت تفضل ذلك) بضع نقرات.
فيدورا سطح المكتب
سطح المكتب Fedora يشغل تطبيقات GNOME وتطبيقات Nautilus.
يجب أن تحتوي بيئة سطح المكتب على جميع وحدات البت القياسية: قائمة التطبيقات ، ونوع من شريط المهام أو رصيف ، ومنطقة الإعلام أو "علبة النظام". انقر حول المكان لترى ما يفعله كل شيء. يجب عليك أيضًا العثور على مجموعة من أدوات مساعدة النظام التي تتيح لك تكوين أجهزتك وجعل سطح مكتبك يعمل بالطريقة التي تريدها.
يمكن أن يكون سطح المكتب Unity الخاص بـ Ubuntu ملتويًا ، لكنه مليء بميزات مفيدة لم تجدها بنفسك ، مثل HUD. إذا كنت تستخدم Ubuntu أو إصدار سابق ، فاحذر من أن Ubuntu ستتخلى عن سطح مكتب الوحدة في الإصدارات المستقبلية. أسقطت Ubuntu Unity لصالح مجموعة جنوم التي تأتي افتراضيًا على Fedora وغيرها من التوزيعات. إذا كنت ترغب في تجربة Ubuntu ، فإننا نوصي بتجربة Ubuntu GNOME ، والذي يستخدم سطح مكتب GNOME بدلاً من الوحدة.
بالإضافة إلى ذلك ، تأكد من تمكين أجهزة سطح المكتب الافتراضية (قامت معظم أجهزة سطح مكتب Linux الحديثة بتعطيلها افتراضيًا) ومنحها فرصة أيضًا.
إعدادات نظام linux mint
تحتوي كل بيئة سطح مكتب على مجموعة من الأدوات لمساعدتك في تخصيص الشكل والشعور بالطريقة التي تريدها. هنا ، تعرض إعدادات نظام Cinnamon التي تعمل على Linux Mint الخيارات المتاحة.
إذا كنت غير راض عن سطح المكتب الذي تستخدمه ، فلا تقلق. بينما يتم تحسين بعض التوزيعات لسطح مكتب معين ، يمنحك كل توزيع رئيسي تقريبًا خيار تثبيت سطح المكتب الذي تختاره بعد تثبيت النظام. طالما أن لديك مساحة تخزين كافية لتجنيبها ، فيمكنك تثبيت GNOME و KDE و Cinnamon و XFCE وغيرها من أجهزة سطح المكتب في نفس الوقت. عند تسجيل الدخول إلى سطح المكتب ، يمكنك اختيار بيئة تشغيل سطح المكتب.
إذا فقدت أي وقت مضى ، فهناك الكثير من المساعدة عبر الإنترنت. بشكل عام ، ستقلك إلى غوغل ايحث عن اسم التوزيع الخاص بك . إذا كنت تفضل بيئة مساعدة أكثر تنظيماً ، فإن موقعي توثيقي Ubuntu و Fedora يمثلان موارد رائعة. لأنه يعد مصدرًا متعمقًا رائعًا لبرامج Linux بشكل عام.
تثبيت لينكس ، أم لا
لديك خيارات حول متى وكيفية تثبيت Linux. يمكنك تركه على قرص أو محرك أقراص USB وإقلاده كلما أردت اللعب به. العب معه عدة مرات حتى تكون متأكدًا من رغبتك في تثبيته. يمكنك تجربة العديد من توزيعات Linux بهذه الطريقة - حتى يمكنك إعادة استخدام نفس محرك USB.
الأسباب الرئيسية لتثبيت Linux بدلاً من مجرد تشغيله من محرك أقراص USB أو القرص هي الإنتاجية والراحة. بخلاف تشغيل Linux live ، سيتذكر Linux المثبت إعداداتك ، ويحتفظ بالبرنامج المثبت لديك ، ويحتفظ بملفاتك بين عمليات إعادة التشغيل.
هل تريد البقاء على اطلاع دائم على أنظمة Linux و BSD و Chrome OS وبقية العالم خارج نظام Windows؟
اتبع شرحات الخاص بنا .
بمجرد أن تكون مستعدًا ، يصبح تثبيت Linux على جهاز الكمبيوتر الخاص بك أمرًا سهلاً - ما عليك سوى تشغيل برنامج التثبيت الموجود في بيئة Linux المباشرة. لديك خيار آخر هنا ، على الرغم من ذلك: يمكنك مسح نظام Windows الحالي (على افتراض أن نظام التشغيل الحالي لديك) واستبداله بنظام Linux ، ولكن تثبيته في تكوين "التشغيل المزدوج" ، أو "بجانب Windows ،" في Ubuntu لغة التثبيت ، هي الخيار الأكثر مرونة. سيقوم برنامج التثبيت بتغيير حجم قسم Windows الخاص بك لإفساح المجال لنظام Linux ، ويمكنك تحديد نظام التشغيل الذي تريد استخدامه في كل مرة تقوم فيها بتشغيل جهاز الكمبيوتر الخاص بك.
بالطبع ، يمكنك دائمًا اختيار تثبيت Windows في جهاز افتراضي أيضًا.
كيفية تثبيت المزيد من البرامج
جنوم البرمجيات GNOME Software
هو تطبيق يستخدم واجهة تشبه المتجر للتصفح وتثبيت البرامج. يتوفر برنامج جنوم على أوبونتو وأي توزيع يستخدم سطح مكتب جنوم.
بشكل أساسي ، يشبه متجر التطبيقات المليء بالبرمجيات المجانية والمفتوحة المصدر "متاجر تطبيقات" .
على الرغم من أن معظم التوزيعات الرئيسية تقدم برامج واجهة المستخدم الرسومية لمساعدتك في تثبيت البرامج ، فإن جميع التوزيعات لديها أدوات لسطر الأوامر يمكنها القيام بالشيء نفسه. على الرغم من أنه قد يكون مخيفًا للمبتدئين ، إلا أننا نوصي المستخدمين بالتعرف على كيفية تثبيت التطبيقات من سطر الأوامر ، حتى لو كانوا يفضلون استخدام واجهة المستخدم الرسومية Software.
قد يلزم تثبيت بعض التطبيقات - خاصة التطبيقات ذات المصدر المفتوح مثل Google Chrome و Steam و ***** و Minecraft وغيرها - ستفاجأ بالتطبيقات التي قد تكون متاحة من خلال مستودعات التوزيع الخاصة بك.


![]() ( تقرير عن مشاركة سيئة )، و الموجودة أسفل كل مشاركة .
( تقرير عن مشاركة سيئة )، و الموجودة أسفل كل مشاركة .